| Level | Basic |
| Device | Amazon Firepad |
| Topic | Video Calls |
| Sub-topic | Managing contacts using an Amazon Firepad |
| Introduction | |
| Limit to one paragraph with three to five sentences. Include where readers could use the information we are about to discuss. Follow the writing style guide for WE R. | |
| Let’s face it: it can be daunting once you find out you have thousands and thousands of contacts in your Skype account. You might have a difficult time distinguishing one contact from another. But the neat thing is you can do something about it. All you need to do is follow the steps below, and you can manage your Skype contacts fast and efficiently. Today, we will show how you can search, add, and delete a contact in your Skype app using an Amazon Fire tablet. The application comes pre-installed on your device. That means you do not have to worry about downloading it from the Play store or the primary website. | |
| Body | |
| Pointers: 1. Only focus on the required stuff. Avoid fluff. 2. Use the active voice and write using imperative sentences. 3. Use complete and concise sentences. 4. Be consistent with sentence structures. 5. Use screenshots only when needed. Place the text lines that refer to the images first. 6. Bold out any jargon or technical term used. 7. Use Grammarly and Hemingway to check grammar and readability. |
Steps
Action
1.
The first step is to open the application from your device. Tap the Skype icon to begin.
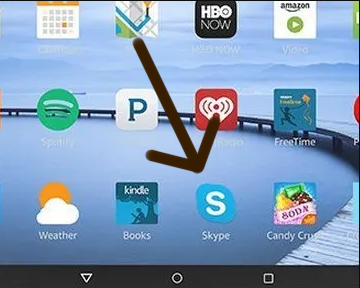
2.
Then you can now log into the app by filling in the next panel with your email, phone number, or Skype ID.
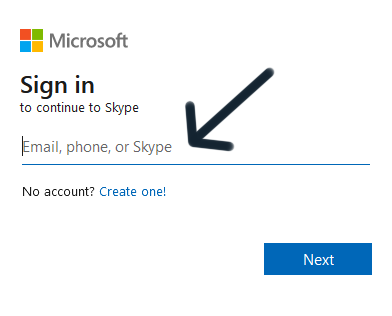
3.
Hit the Next button to continue.
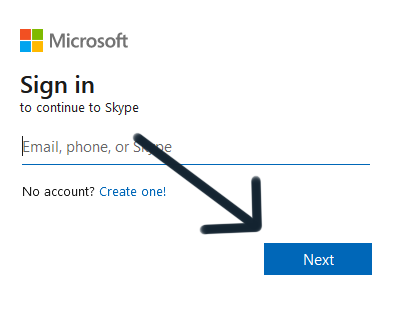
4.
You can now use the code the application will send you. Or you can also use your password in the following field.
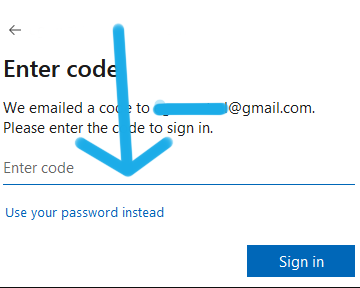
5.
Hit the Sign-in button once you finish.
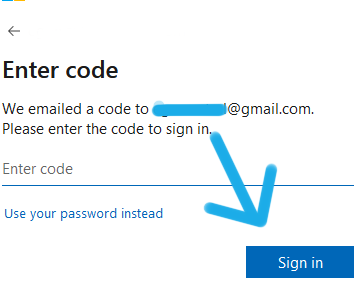
6.
Once you get to the home panel, the following step is to find a contact. You can do this by hitting and typing in the search bar.
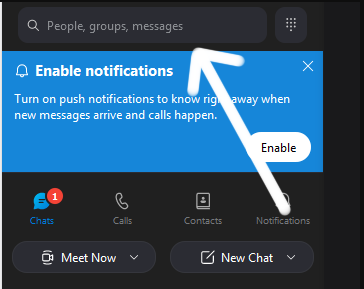
7.
Once you do, you can search for a contact as you type. Do keep in mind that any character you type will deliver results in the panel below.
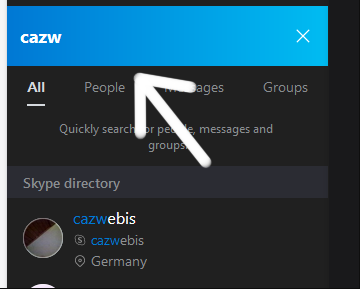
8.
To add a new contact, the first step is to hit the Contacts tab.
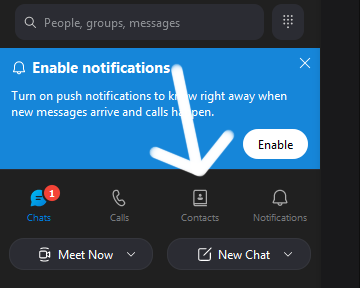
9.
Then hit the new contact button to add a Skype user.
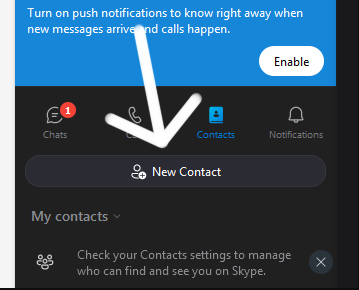
10.
The prompt below will show, indicating the means to add someone. The first way is to search for a user through the search bar.
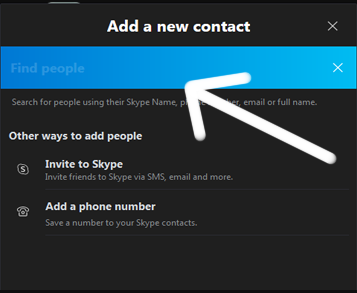
11.
The second method is by inviting someone to Skype. Hit the option to do so.
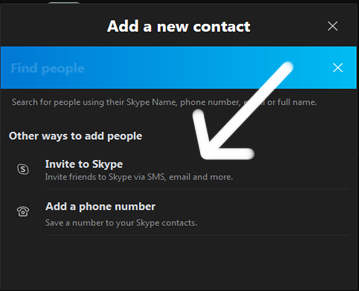
12.
You can now select what approach you will utilize to invite your friend or loved one to the platform.
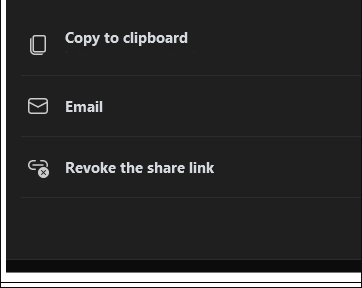
13.
The last way to add a new contact is through their phone number. Tap this option to do so.
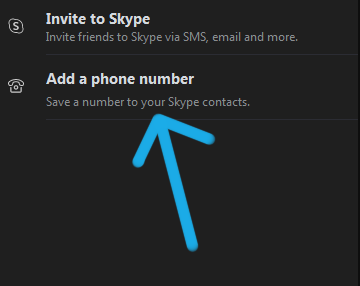
14.
Input the new contact’s name here.
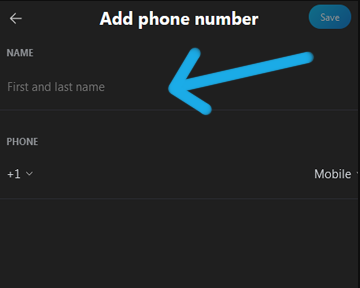
15.
Then include their phone number in this blank area.
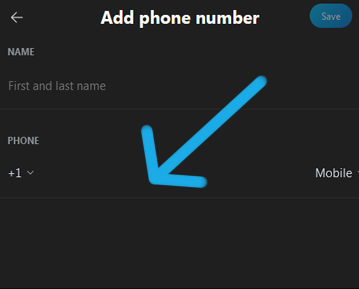
16.
Then the last step is to hit the Save button on the upper right panel.
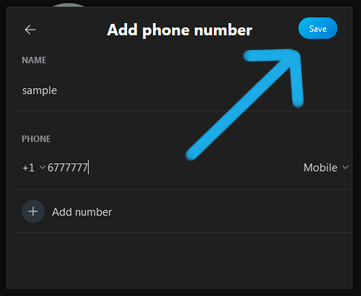
17.
You can also delete contacts by hitting and holding their name for a couple of seconds.
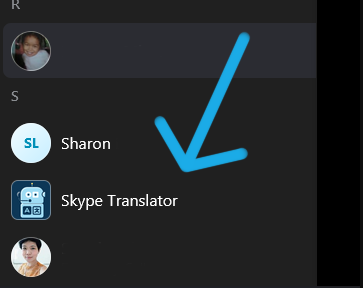
18
This prompt will appear once you do.
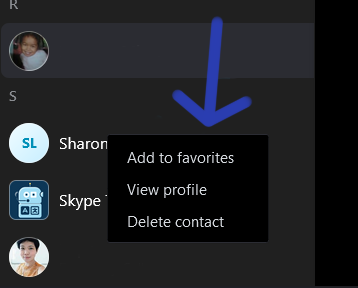
19.
Hit the Delete contact option to continue.
20.
This prompt will now appear. Hit the Delete contact option to finalize the process.
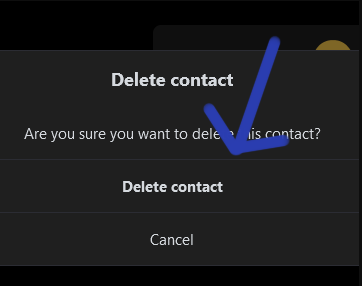
Conclusion
Summarize steps as simple as you can. Encourage readers to try again or connect with our customer assistance team (or hire our VAs!) if they are still confused. Refer readers to the glossary for other topics.
It might sound challenging to manage your Skype contacts using your Amazon tablet. But you can do the task in less than five minutes. You can search for a Skype contact through the search bar. Add an account or user by searching for them, using an invite, or saving their name and phone number. Delete a contact by hitting their name, selecting the delete option, and hitting the button to finalize.Go ahead and contact one of our busy bees once you have an issue with any of the steps above.
Related Articles/Links
Make sure to link back jargon or technical terms to articles or glossary terms from our existing library.
