| Level | Basic |
| Device | Computer (Desktop) |
| Topic | Video Calls |
| Sub-topic | How to Navigate Skype Settings |
| Introduction | |
| Limit to one paragraph with three to five sentences. Include where readers could use the information we are about to discuss. Follow the writing style guide for WE R. | |
| Skype makes it easy to stay in touch with people all over the world through free video and voice calls, instant messaging, and file sharing. By taking some time to familiarize yourself with the settings and navigation, you can ensure Skype meets all your communication needs. Learn how to navigate your Skype settings with the following steps: | |
| Body | |
| Pointers:Only focus on the required stuff. Avoid fluff. Use the active voice and write using imperative sentences.Use complete and concise sentences.Be consistent with sentence structures,Use screenshots only when needed. Place the text lines that refer to the images first. Bold out any jargon or technical term used |
Step
Action
1.
Turn your computer on.
2.
Click the search box on your screen’s lower left.

3.
Type Skype in the search box, then click the Skype app icon under the best match result.
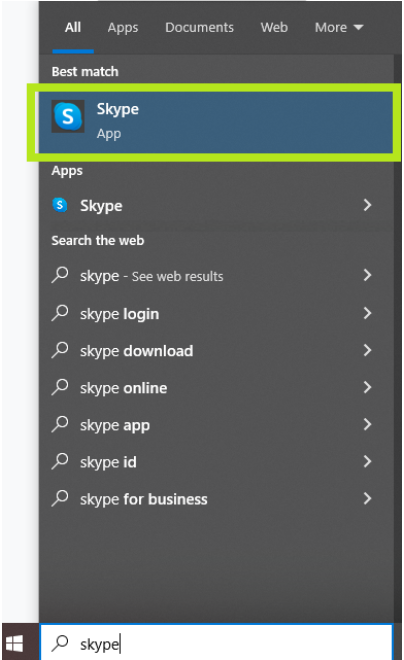
4.
Enter your Skype, phone, or email, then click Next.
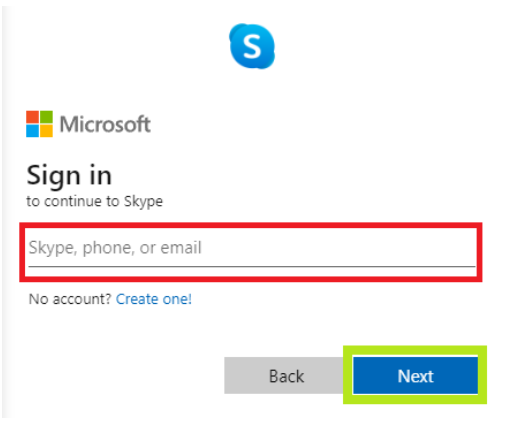
5.
Enter your password, then click the Sign In button.
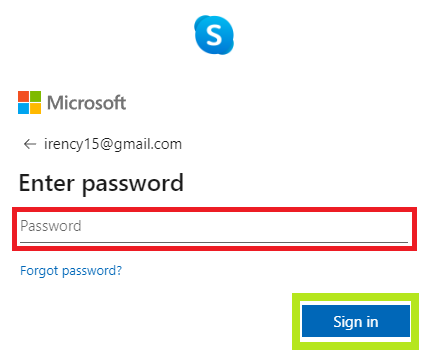
6.
Click the triple-dot button in the top-left corner.
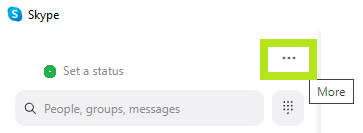
7.
Click Settings.
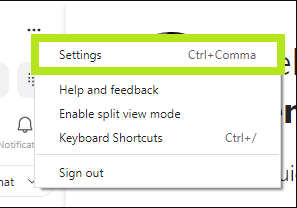
Account & Profile
1.
On Settings, click the Account & Profile menu.
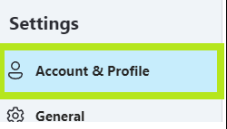
Click Profile Picture.
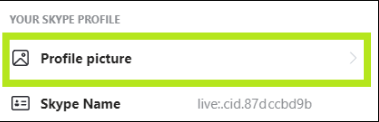
2.
To add your photo, click the Upload Photo button.
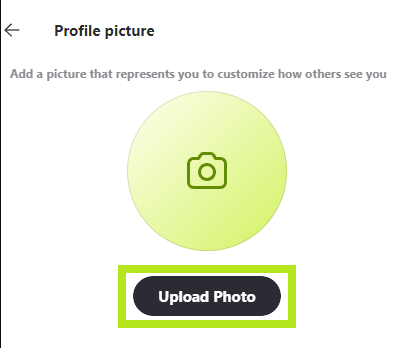
3.
Browse and click the image, then click Open.
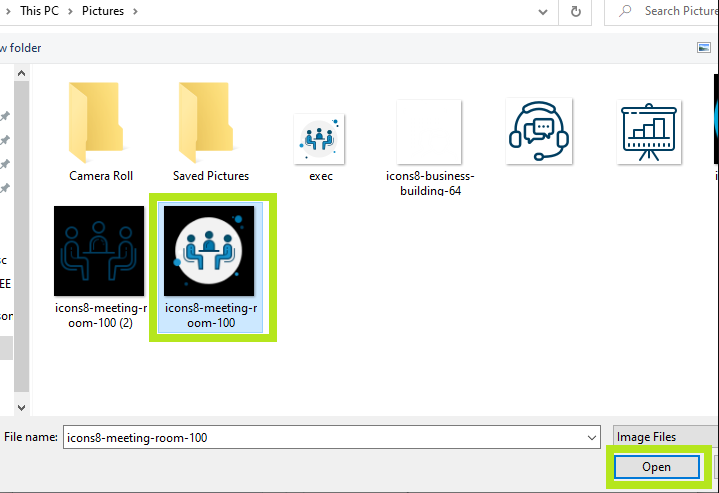
4.
Choose your profile picture visibility by clicking the check button beside Public or Contacts only.
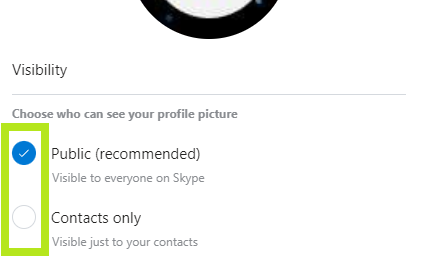
5.
Manage your personal information by clicking the Add Birthday.

6.
You’ll be automatically redirected to a browser. Click the Edit profile button.
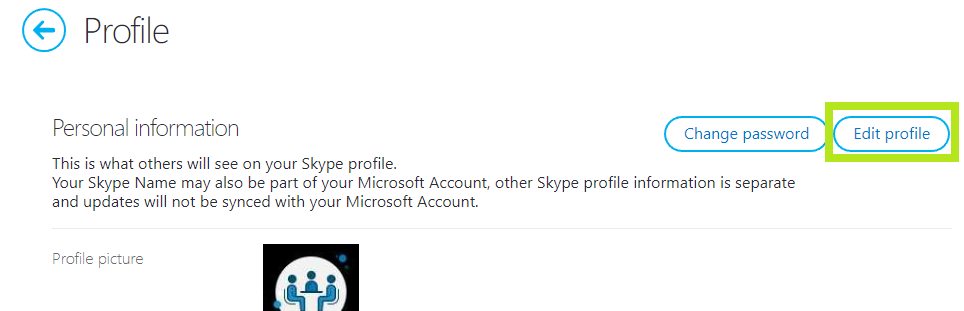
7.
Update your account’s personal information by entering your name, city, state, or province in each text field.
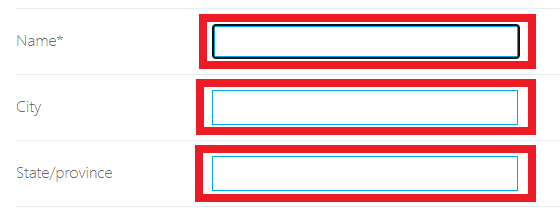
8.
Click the drop-down list to select your country or region.

9.
Write a few words about yourself in the About me textbox.
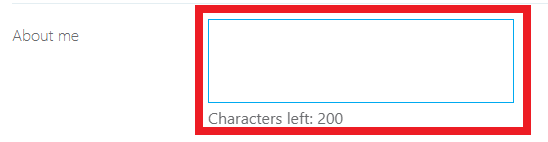
10.
Click the drop-down list to select your date of birth and gender.
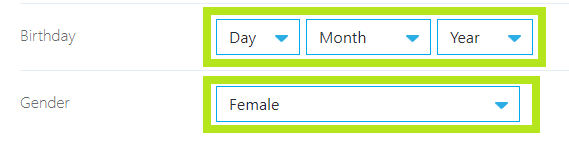
General
1.
On Settings, click the General menu.
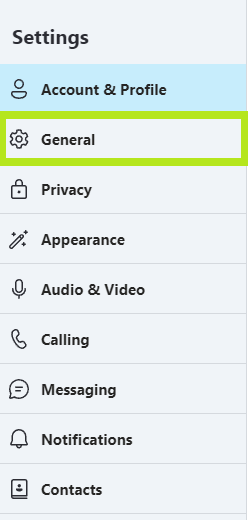
2.
Change your current Skype language by clicking Language.
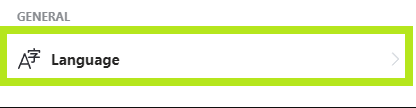
3.
Turn your computer on.
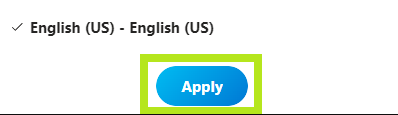
4.
To open Skype upon starting your computer, click the Settings button beside the Automatically start Skype.
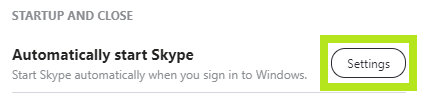
5.
Click the toggle switch of Skype in the windows startup settings.
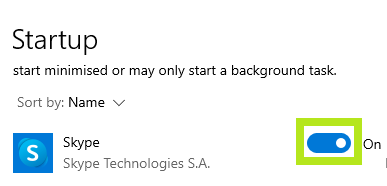
6.
Get notifications on Skype by clicking the toggle switch button of Launch Skype in the background.

7.
Keep Skype running on your computer after closing the application by clicking the toggle switch button On close, keep Skype running.

8.
Click Keyboard Shortcuts to learn shortcuts within the Skype applications.
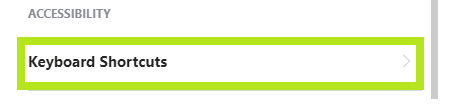
9.
Continue using Skype keyboard shortcuts when Skype is minimized by clicking the Enable global hotkeys toggle switch button.
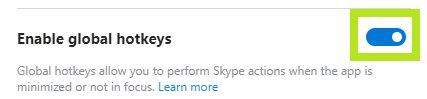
10.
Click Translation settings to customize translate messages and calls language and voice. Translation settings- Your language
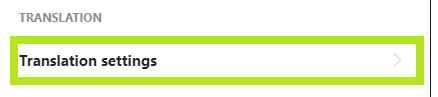
11.
To choose the language into which calls and texts will be translated, click the arrow button beside your language.
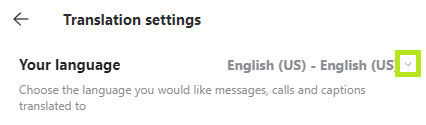
12.
To choose the machine translator speech style, click the arrow button next to the Translation voice.
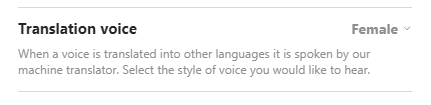
Privacy
1.
On Settings, click the Privacy menu.
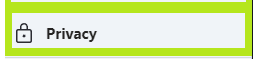
2.
Redirect all Skype calls on your computer by clicking the toggle switch button Only allow Skype calls from contacts to ring in this device.
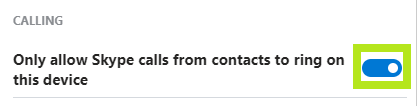
Appearance
1.
On Settings, click the Appearance menu.

2.
Change your chat messages’ background color by clicking one of the six colored circles above the Modes.
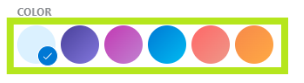
3.
Personalize your application’s theme by clicking Light or Dark from the list of Modes.
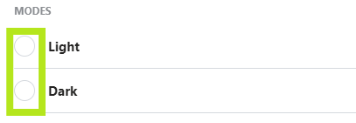
4.
The Accessible Modes feature lets users with low vision and those who have little to no color awareness benefit from high contrast settings since they make text simpler to read.
To enable accessible mode, click High contrast light or High contrast dark mode.
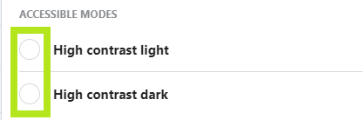
5.
Click the toggle switch button to enable split view mode that separates your contact list and conversations.
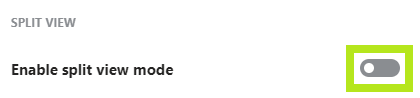
6.
Restore Skype appearance settings by clicking the Use system settings under Modes.
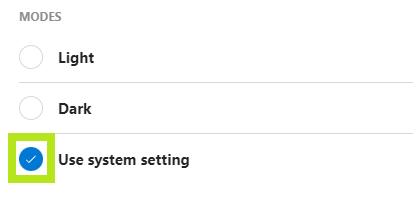
Audio & Video
1.
On Settings, click the Audio & Video menu.
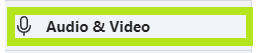
2.
Select your connected microphone device by clicking the arrow button.

3.
Hold-drag the volume button to the left to decrease and to the right to increase the volume of your microphone.
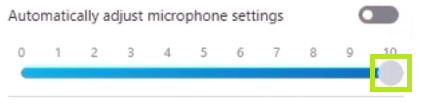
4.
Click the arrow button to choose a different connected speaker for Skype.
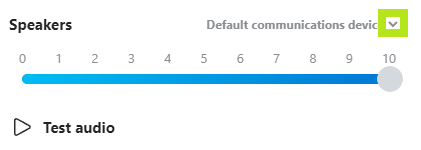
5.
Hold-drag the volume button to the left to decrease and to the right to increase the volume of your speakers.
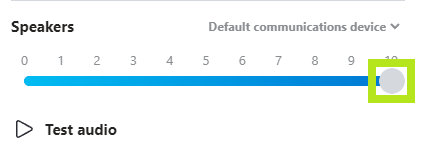
6.
Test speaker volume by clicking the Test audio.
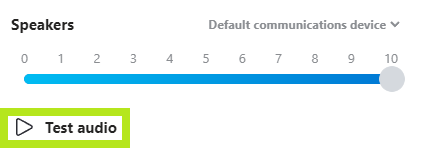
7.
Click the toggle switch to select whether you want incoming calls muted or unmuted.

8.
If you have many audio devices, such as a speaker and a headset, click the toggle switch of Ring on additional device.

Calling
1.
On Settings, click the Calling menu.
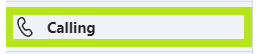
2.
To display or hide your phone number or landlines from Skype, click Caller ID, then click the toggle switch button.
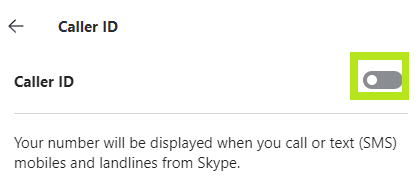
Messaging
1.
On Settings, click the Messaging menu.

2.
Click the toggle switch button of read receipts to know exactly who has read your message or chats in a conversation.
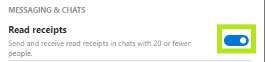
3.
Change emoticons size in a chat by clicking the toggle switch button of Large emoticons.

4.
To enable or disable the preview image of a link sent in a conversation, click the toggle switch button of the Web link previews.

5.
Click the arrow button beside the Text Size, then click your preferred font size.

6.
Enable or disable pressing the Enter key to send a chat message by clicking the toggle switch button of Send message with Enter key.

7.
To turn on/off quoting of copied messages in another chat, click the toggle switch button next to Paste copied messages as quotes.

8.
To enable or disable automatically downloading and saving images you receive in a chat, click the toggle switch button next to Auto-download photos.

9.
Click the toggle switch button of Auto-download files to download all files sent in all of your chat messages.

10.
Change the downloaded file location by clicking Change directory, browse the location, then click the Select Folder button.

Notifications
1.
On Settings, click the Notifications menu.

2.
Turn on/off new message notifications by clicking the toggle switch button of chat notifications.
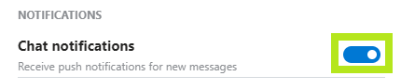
3.
Click the toggle switch button of Contact comes online notification to know if someone from your contact is online.

4.
Turn on/off notifications when someone reacts to your message by clicking the toggle switch button of Reactions.

5.
Turn on/off scheduled call notifications by clicking its toggle switch button.

6.
To mute or unmute chat notifications while do not disturb is on, click the toggle switch button beside the Show chat notification.

7.
To mute or unmute calls in do not disturb mode, click the toggle switch button beside the Show call notification.

8.
To receive email notifications about missed chats from the previous 72 hours, click the toggle switch button of Missed chat reminders.
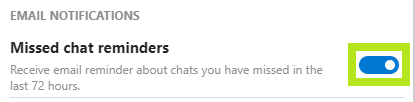
9.
To receive email notifications for the missed chat within the past 72 hours, click the toggle switch button of Missed chat reminders.
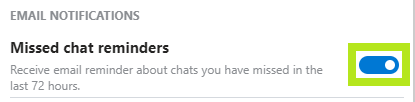
10.
To receive email notifications for missed calls within the last 72 hours, click the toggle switch button of Missed call reminders.

Contacts
1.
Settings, click the Contacts menu.
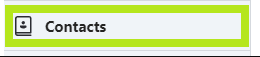
2.
To view the list of your restricted Skype accounts, click Blocked contacts.
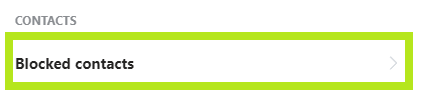
Contacts
Summarize simple as simply as you could. Encourage readers to try again or connect with our customer assistance team (or hire our VAs!) if they are still confused. Refer readers to the glossary for other topics.
Tailor your Skype settings to your needs with the following steps:Click the windows search box, type Skype, and click the app icon. Enter your Skype account credentials to sign in. Click the triple dot button, then click Settings. You can modify your personal information, update your profile picture, and control who can view your image on the Account & Profile Menu.On General Menu, select your preferred language, control start-up, view keyboard shortcuts for future reference, and personalize your translation setting according to your liking.Set your device to accept Skype calls from contacts in the Privacy Menu. You can change the color scheme for your chat messages, the system setting theme or modes, and the accessible modes under the Appearance Menu.On Audio & Video, choose your preferred camera, microphone, and speakers, and adjust its volume levels to match your preferences. The Calling Menu lets you set up your Caller ID using your phone number or landline.On Messaging Menu, you can view who reads your messages, modify text and emoticons size, switch on or off web link previews, quote copied messages, automatically download images and files, and choose your preferred file location.On Notifications Menu, you can increase, decrease, and remove reminders that Skype notifies you now and then and manage your do not disturb features and email notifications.You can access the list of blocked contacts on your account on the Contacts Menu.
Related Articles/Links
Make sure to link back jargon or technical terms to articles or glossary terms from our existing library.
