WE R LIBRARY FORMAT
| Level | Advanced |
| Device | Computer (Windows Laptop) |
| Topic | Internet |
| Sub-topic | Connecting Via Mobile Data |
| Introduction | |
| Limit to one paragraph with three to five sentences. Include where readers could use the information we are about to discuss. Follow the writing style guide for WE R. | |
| WiFi connections are one of the standard ways people connect to the internet. For many laptop users, a WiFi connection is essential to completing their work. So, it only makes sense that having WiFi that isn’t dependable would be a cause of distress for many users. Fortunately, in the event that your usual WiFi connection isn’t reliable or not available, there is an alternative. In this article, we’ll show you how you can utilize your phone’s mobile data to help connect your Windows laptop to the internet! | |
| Body | |
| Pointers:Only focus on the required stuff. Avoid fluff. Use the active voice and write using imperative sentences.Use complete and concise sentences.Be consistent with sentence structures,Use screenshots only when needed. Place the text lines that refer to the images first. Bold out any jargon or technical term used | |
| Step # | Action |
| 1 | Before you go on ahead and connect to the internet via your phone’s mobile data, you need to ensure that your phone has a mobile data plan. Without it, you won’t have any access to mobile data for your phone. This, in turn, will prevent you from connecting to the internet from your laptop. Once you’ve secured a phone with a mobile data plan, you’ll be good to go! |
| 2 | The first and most important thing you need to do before you set up your mobile data hotspot is to ensure that your mobile data is activated. After doing this, you can start setting up the mobile data hotspot you’ll be using. In this article, we’ll show you how to do this from an Android and iPhone. If you have an Android phone, you first need to open your settings to create a “wireless hotspot.” |
| 3 | Once you’ve opened the Settings app, scroll down and locate the option that says “Network and Internet” or “Connections.” When you find it, tap on it. (You can find an example of what you’ll find on your screen in the photo below) |
| 4 | Your phone will take you to a screen that looks a lot like what you can see in the example below. Search for the option labeled “Mobile Hotspot and Tethering” (in other Android phones, this may be labeled as “Advanced”) and tap on it. |
| 5 | Once on the “Mobile Hotspot and Tethering” screen, look for an option labeled “WiFi Hotspot,” “Portable Hotspot,” or something similar. You will find a slider next to whichever of the options you see. To activate your mobile data hotspot, simply tap on the slider. |
| 6 | Aside from being able to turn your mobile data hotspot on and off, you can also tweak the settings of your hotspot (i.e., the hotspot name and its corresponding password). Set these up however you prefer. |
| 7 | If you’re using an Apple iPhone, activating and setting up your mobile data hotspot is more or less the same. First, locate your iPhone’s settings app (the application with a gear) and open it. |
| 8 | Below is an example of what you will find on your screen upon opening your settings. |
| 9 | Upon tapping this option, you’ll find yourself on a screen with an option that says “Allow Others to Join.” Next to it, you will find a slider. Tap on this slider to ensure that other devices can detect your mobile data hotspot. |
| 10 | Aside from making your hotspot detectable, you can also set up the password of your hotspot to ensure that the only people that connect are the ones you give access to. |
| 11 | Now that your mobile hotspot is up and running, you can finally connect your Windows Laptop to it. To do this, simply go to the taskbar and go to the lower right-hand corner of your laptop’s screen. |
| 12 | Here, you will find an icon that’s similar to a globe. (An example of which can be found below)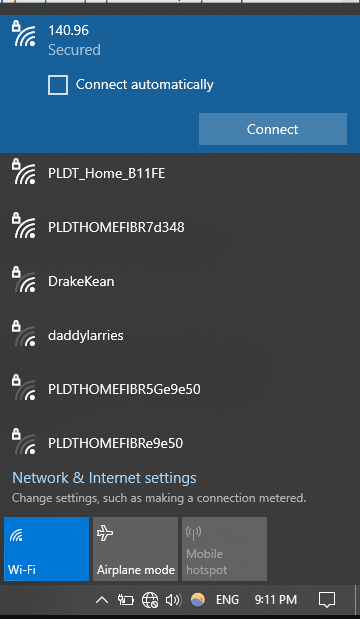 Click/double-click on the globe icon to open the menu listing all available WiFi connections |
| 13 | Look for the WiFi connection that corresponds to the one that you’re running from your phone. |
| 14 | Select the wireless connection and click on the “Connect” option. |
| 15. | Congratulations! You connected your Windows Laptop to the internet using the mobile data hotspot from your Android phone/iPhone! |
| Conclusion | |
| Most people, like laptop users, connect to the internet using a WiFi connection. It’s one of the most convenient ways to do so, as you can connect from anywhere, given that there’s a WiFi connection in the area. However, sometimes, WiFi connections aren’t very reliable as they might not be functioning or they may not be present in the place you’re at. Fortunately, there’s still a way to connect your Windows laptop to the internet. In this case, you can use your phone’s mobile data to create its own WiFi connection, also known as a hotspot. All you have to do is activate your phone’s mobile data and then switch on the option that lets you activate your phone’s data hotspot. Connecting to the internet through this method sounds relatively straightforward because it is. But, there are still times when people may find this process confusing along the way. While it would make sense for more people to be familiar with this, some still don’t fully understand the steps. This is perfectly normal. Moreover, there’s a way to overcome the obstacles that make going through this process difficult. If you find yourself in this situation, all you need to do is to contact us through any of our communication channels. We’ll get back to you as soon as possible to help you find the solution to your problem. Before you know it, you’ll know the entire process like the back of your hand! | |
| Related Articles/Links | |
| Make sure to link back jargon or technical terms to articles or glossary terms from our existing library. | |
