| Level | Advanced |
| Device | Computer (Windows Laptop) |
| Topic | Messaging |
| Sub-topic | Changing or customizing your email settings on Gmail |
| Introduction | |
| Limit to one paragraph with three to five sentences. Include where readers could use the information we are about to discuss. Follow the writing style guide for WE R. | |
| Gmail is one of the best email platforms that lets you communicate for business or personal use. Personalizing your email settings offers several great features that help you organize and prioritize your emails. Learn how to customize your email setting on Gmail with this article. | |
| Body | |
| Pointers: 1. Only focus on the required stuff. Avoid fluff. 2. Use the active voice and write using imperative sentences. 3. Use complete and concise sentences. 4. Be consistent with sentence structures. 5. Use screenshots only when needed. Place the text lines that refer to the images first. 6. Bold out any jargon or technical term used. 7. Use Grammarly and Hemingway to check grammar and readability. | |
Steps
Action
1.
Click the search box on your screen’s lower left.

2.
Type your preferred internet browser, then click the internet browser icon. In this tutorial, we’ll use Google Chrome.
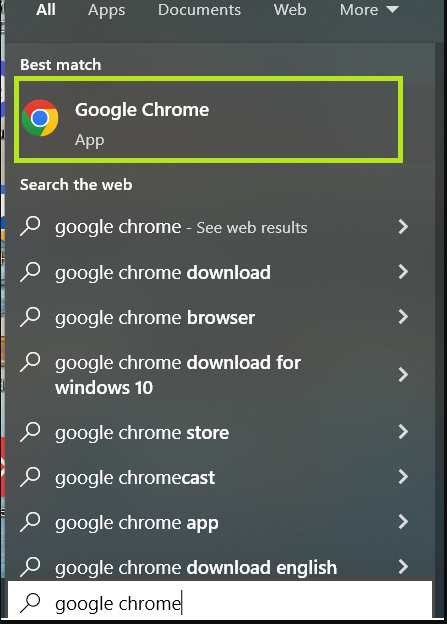
3.
On Google Chrome, select the Address Bar or the long white bar on the top area of your browser.
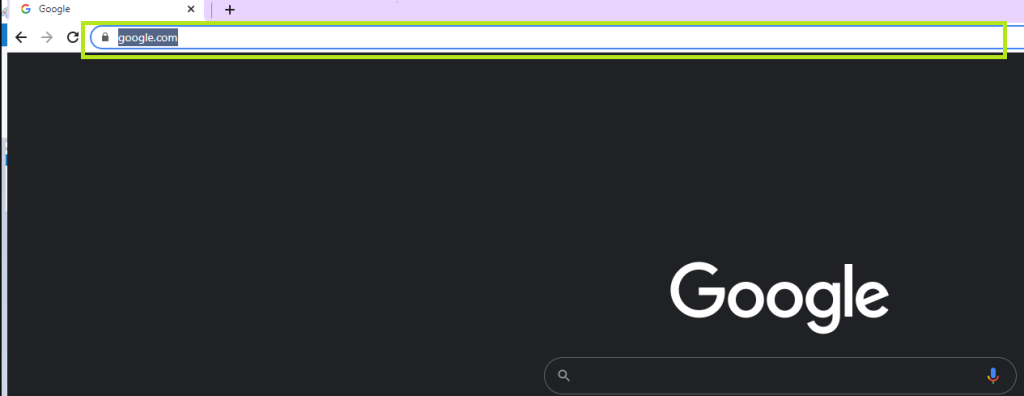
4.
Type gmail.com, then press Enter.

5.
Click Sign In in the upper right corner.

6.
Enter your Email or phone, then click Next.
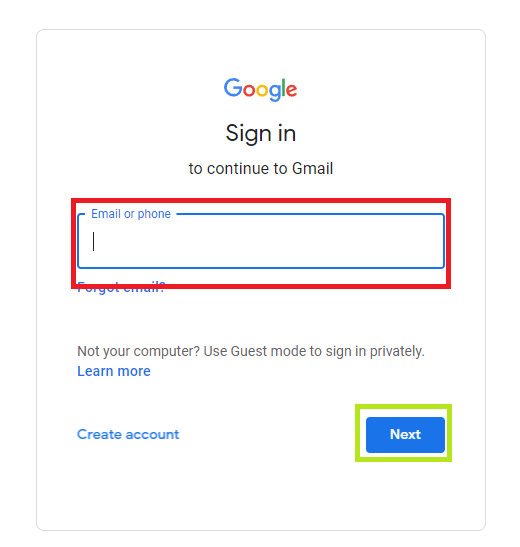
7.
Enter your password, then click Next.
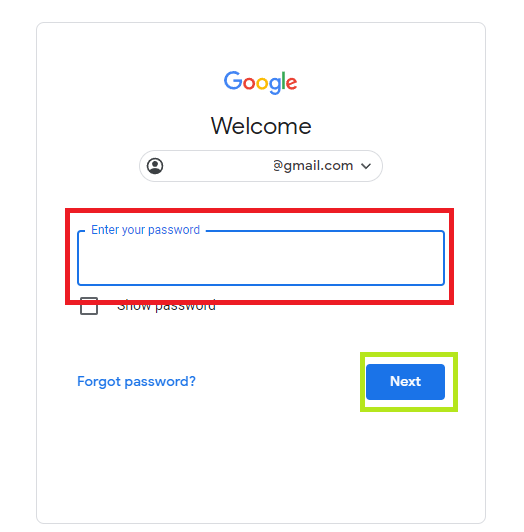
Quick Settings
1.
On Gmail, click the settings icon on the top right.

Customize Apps in Gmail
1.
On quick settings, click Customize under Apps in the Gmail section.
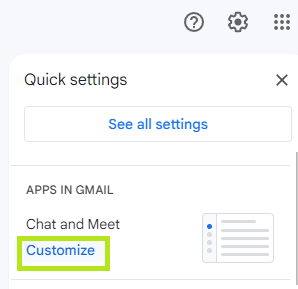
2.
Click the checkbox on the left side of Google Meet and Google Chat to choose apps to use in Gmail, then click Next.
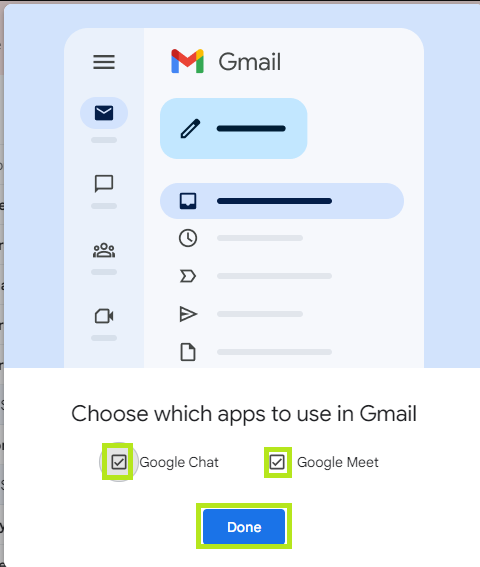
3.
A pop-up message will appear. Click Reload to change what apps are visible on Gmail.
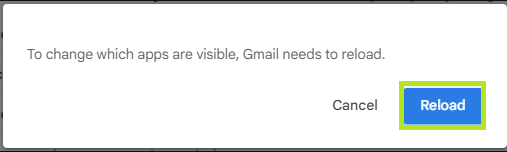
4.
You can now start chatting with individuals or a group and have a meeting by hovering over the apps on the left side section of Gmail. Click Done to proceed.
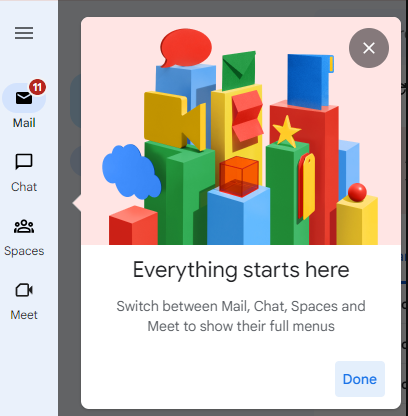
5.
Hover your cursor to the Google Chat on the left side section of Gmail, then click Find a chat.
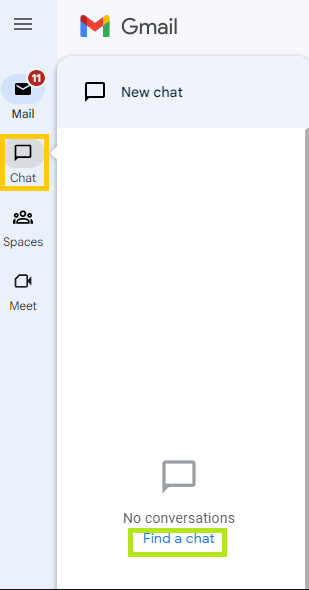
6.
From there, you can start a group conversation, create space between friends or workmates, browse spaces, and see your message requests by clicking any of these choices.
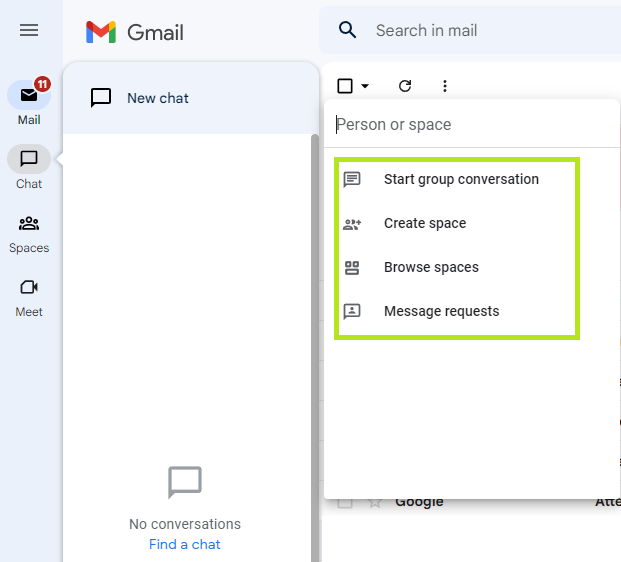
Google Meet
1.
Click the Google Meet icon on the left side section of Gmail.
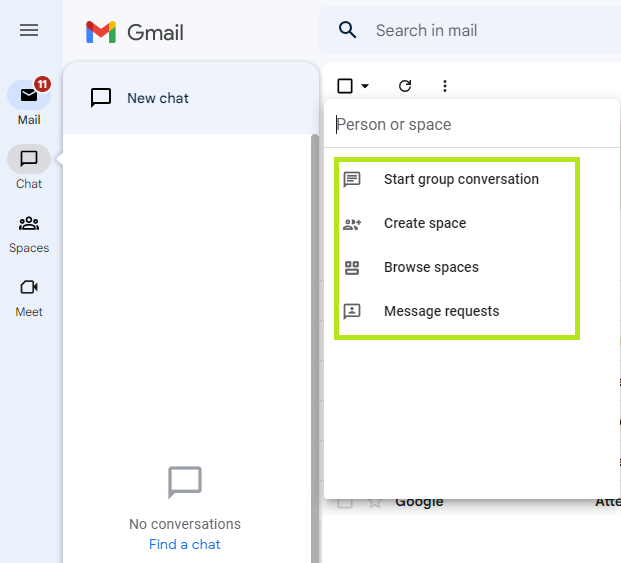
Create New Meeting
1.
To create a video meeting, click New Meeting.
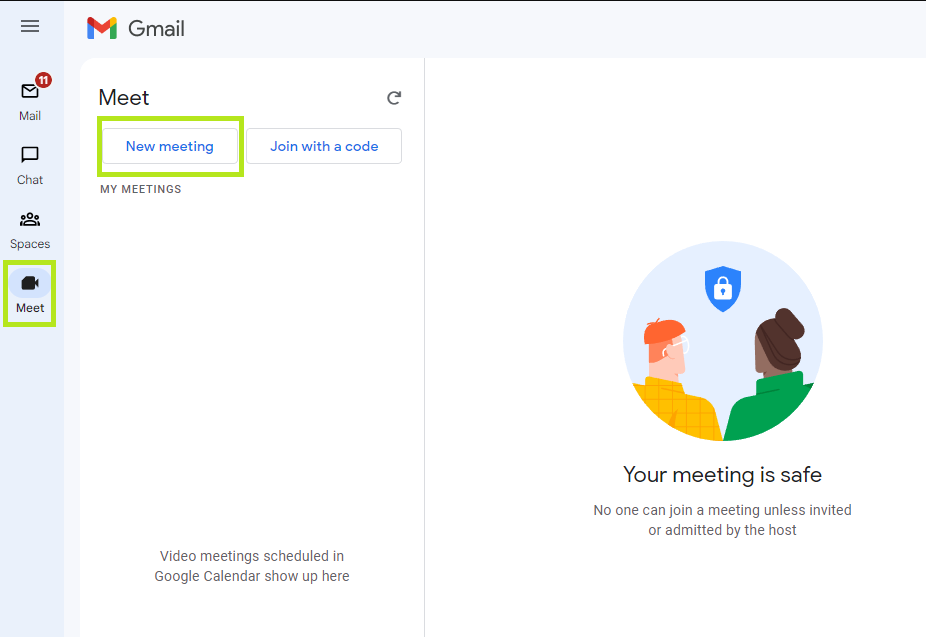
2.
Share your meeting link by clicking the Send Invite, then click Share via Email.
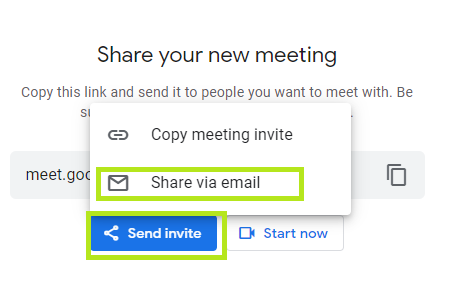
3.
To add recipients, click the recipients’ text box, enter their email addresses, and click Send.
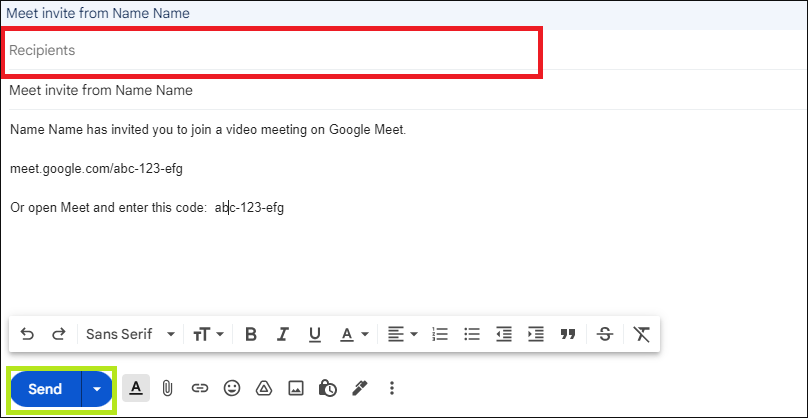
Join a Meeting with a Code
1.
To join a video meeting, click the Join with a code button.
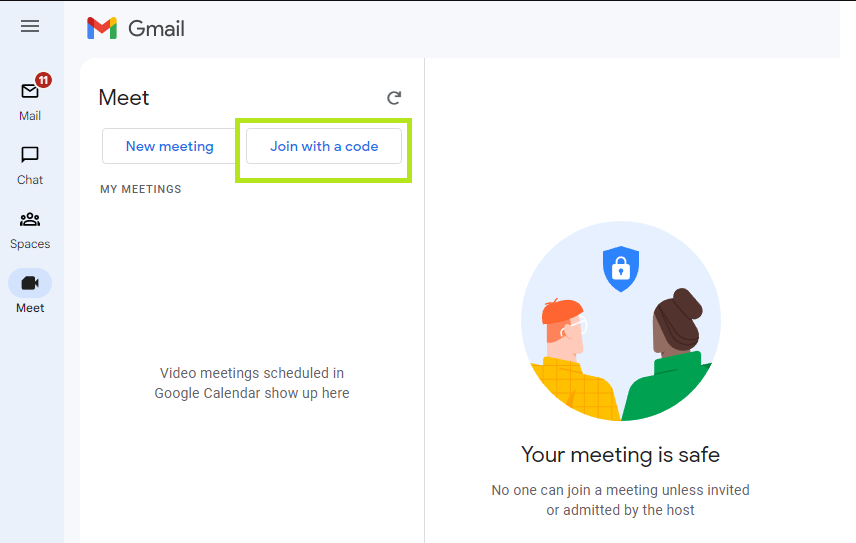
2.
Enter the meeting code, then click the Join button.
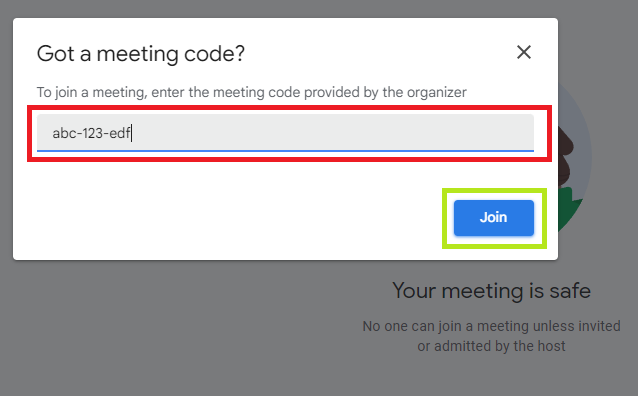
Density
1.
In your Gmail inbox, you may adjust the space you see between labels, email messages in your inbox, and around the inbox sections. In the Density section, select your preferred view with the three options: Default, Comfortable, and Compact.
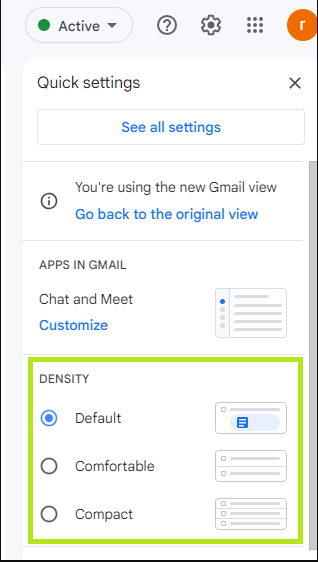
Customize Theme
1.
On customize settings, click the View All button on the right side of THEME.
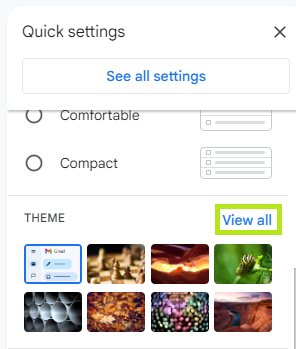
2.
Scroll down and click to pick your theme, then click Save.
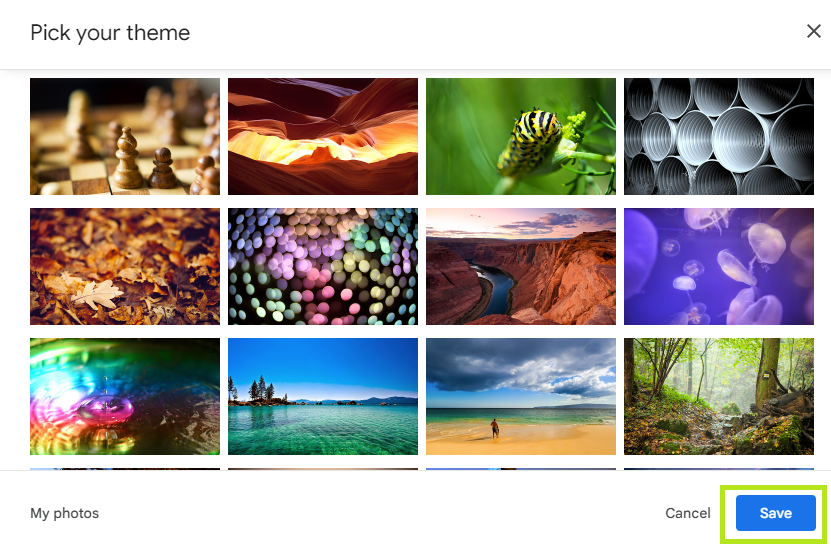
Add featured photo on Theme
1.
Click My photos in the bottom left corner to choose more of their featured images.
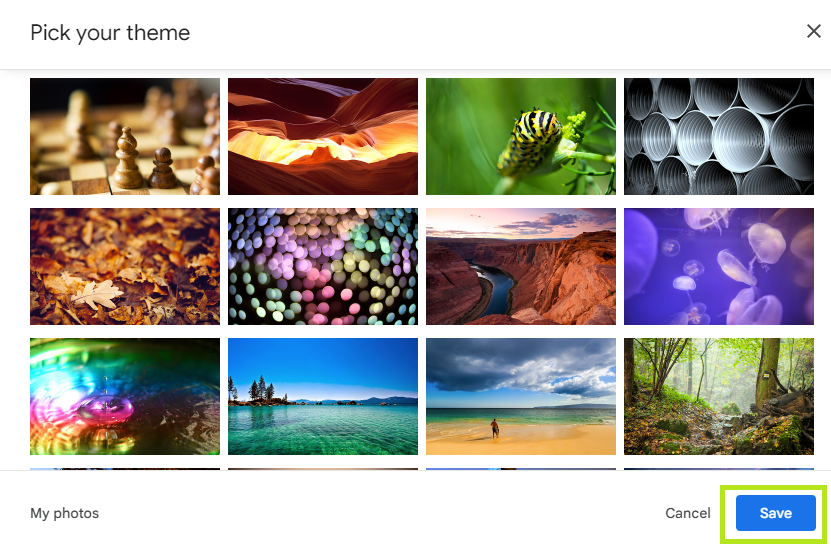
2.
Click on Featured on the top left.
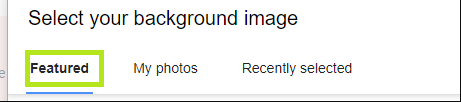
3.
Scroll down to view featured photos. Click your preferred background image, then click the Select button on the bottom left.
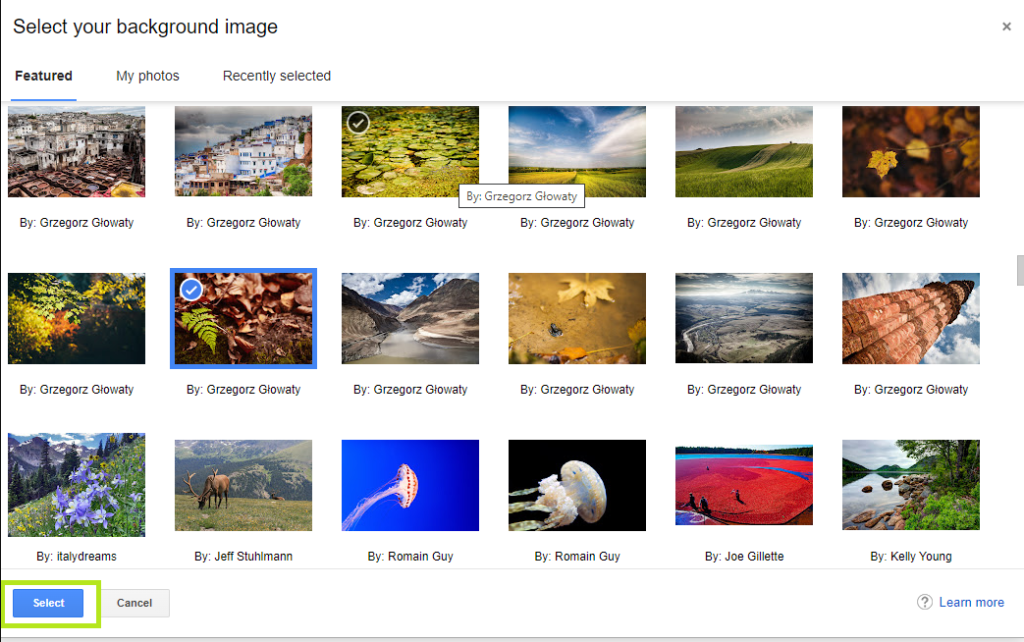
4.
To apply changes, click Save.
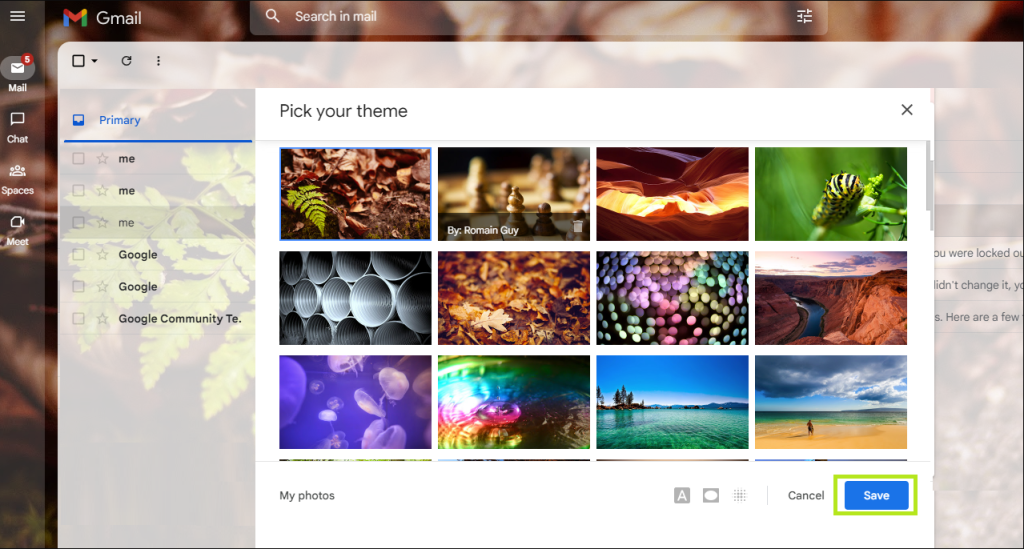
Inbox Type
1.
On quick settings, you can keep your email inbox organized within your preference by selecting an option on the Inbox Type (Default, Important first, Unread first, Starred first, Priority Inox, and Multiple inboxes)
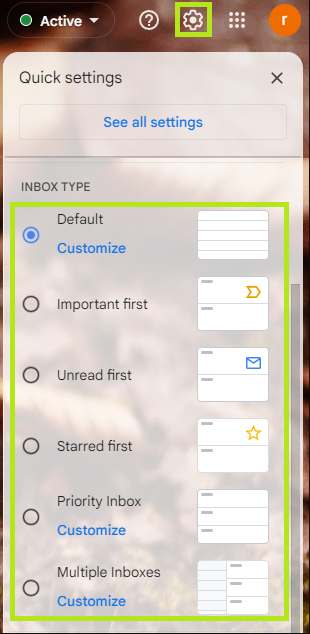
Preview Pane
1.
The preview Pane option allows you to briefly view your emails without opening them. No split, Right of inbox, and Below inbox are the three options you can choose to manage your email preview.
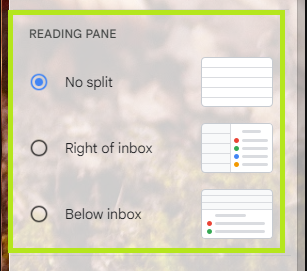
Desktop Notifications
1.
On quick settings, click the See all settings button.
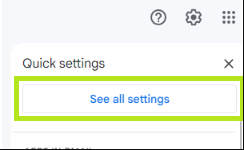
2.
On Settings, Click General, and scroll down to see Desktop notifications.
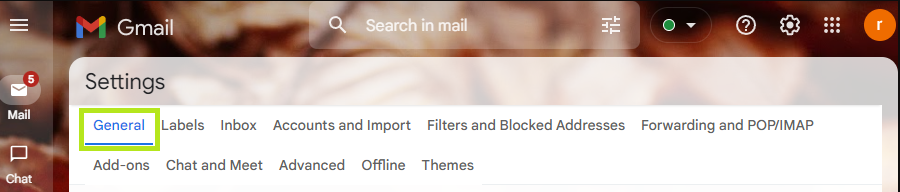
3.
The desktop notifications option lets you know when new emails arrive in your inbox. Turn on this feature by clicking your preferred type of notifications with the following options: Click here to enable desktop notifications for Gmail, New Mail notifications on, and Important mail notifications on.
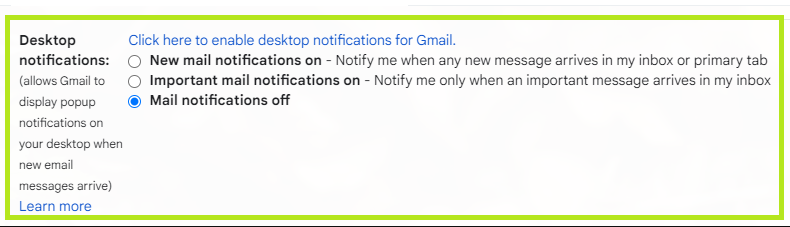
4.
To apply changes, scroll down and click Save.

Add Profile Picture
1.
On quick settings, click the See all settings button.
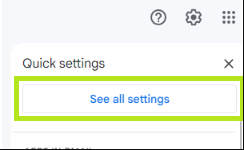
2.
On Settings, Click General, and scroll down to see My picture.
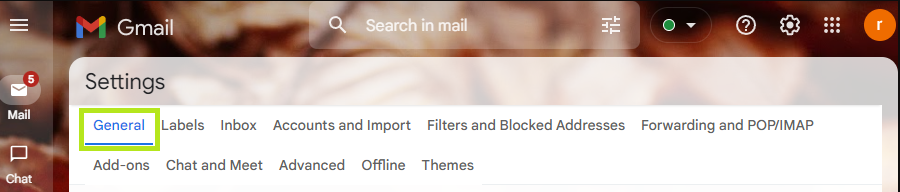
3.
Click on Choose a picture.

4.
A new tab on your browser will appear. Click on the profile picture.
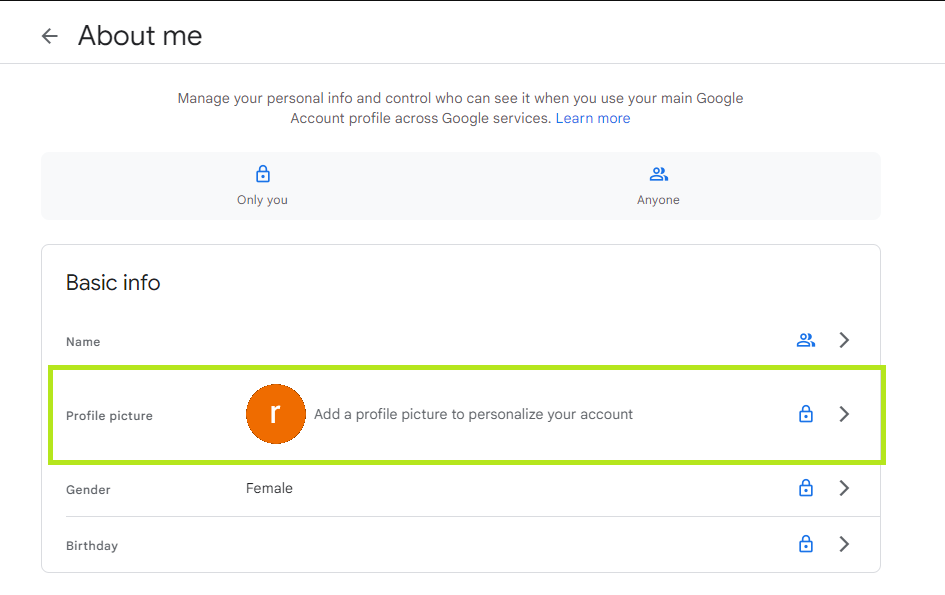
5.
Click the Add profile picture button.
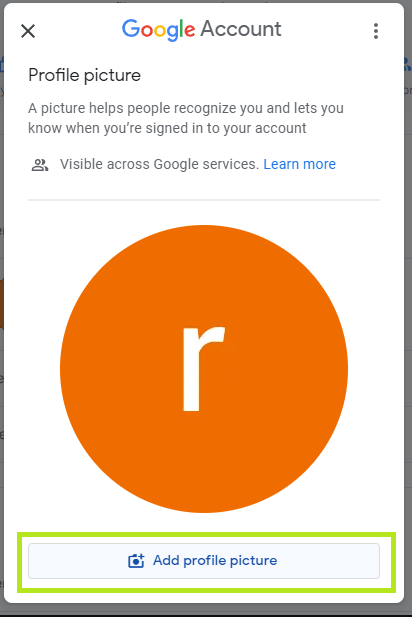
6.
Scroll down to see available illustrations to choose as your profile picture or browse your photo within your file by clicking from computer.
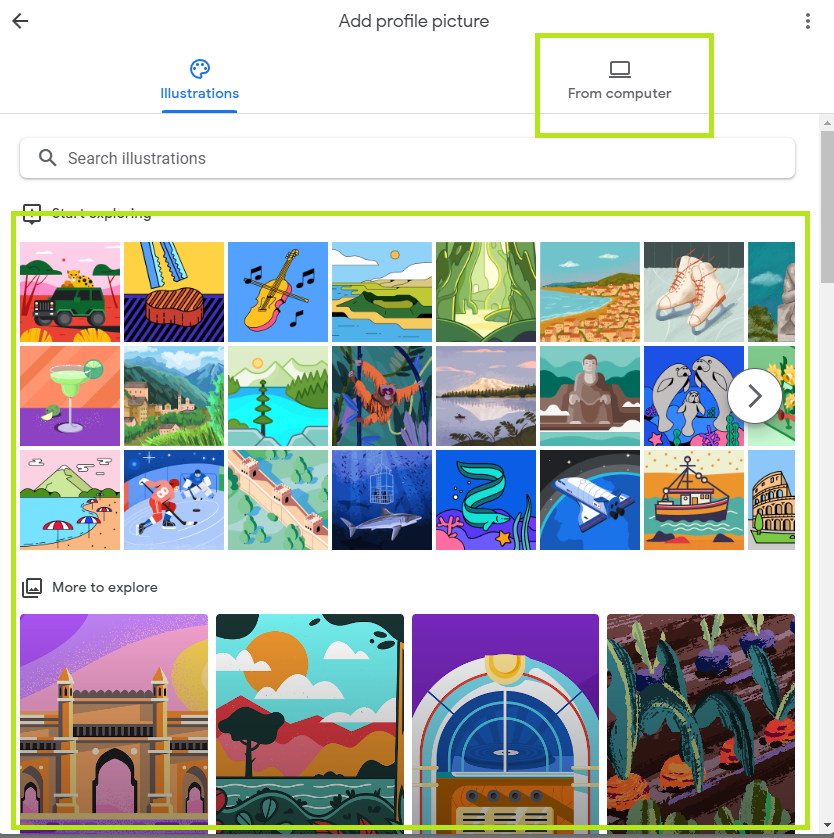
7.
From here, you can edit your image by adding Filters and Zoom & Crop options.To apply changes, click the Save as profile picture button.
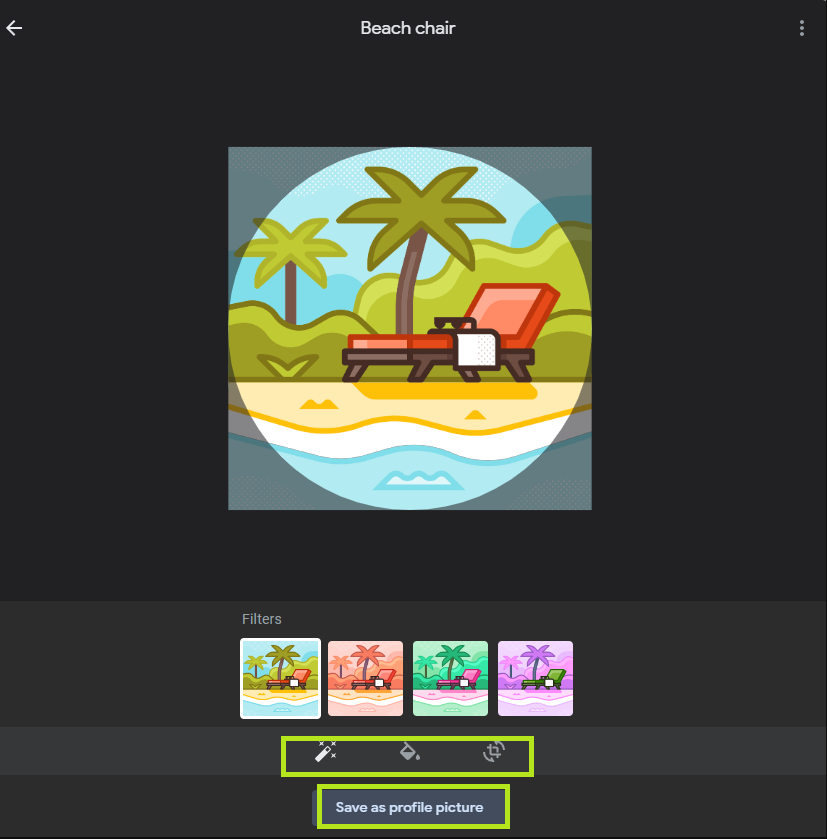
Signature
1.
On quick settings, click the See all settings button.
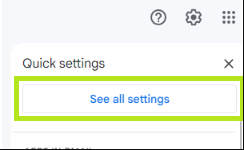
2.
On Settings, Click General, and scroll down to see Signature.
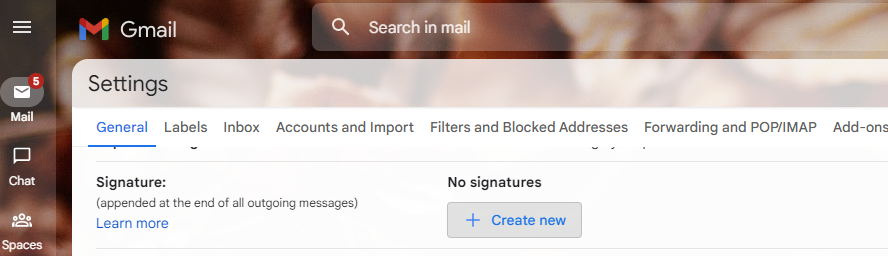
3.
On signature, click the Create new button.
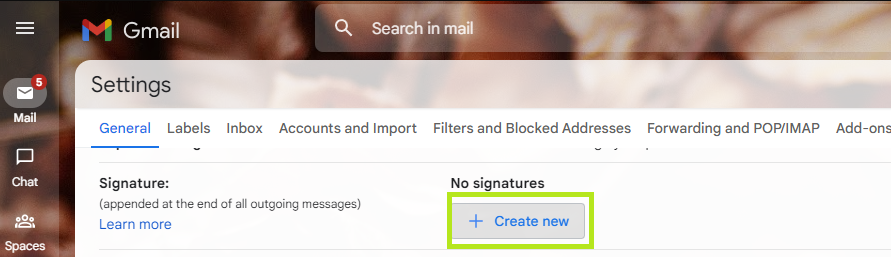
4.
Enter the signature’s name, then click Create.
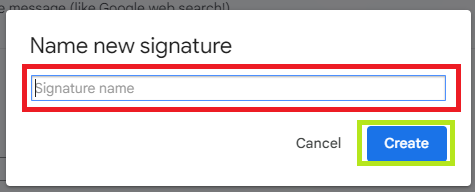
5.
Enter your signature details in the text box located on the right side. You may also customize text font, font size, text color, add image, add your website link, and other formatting options.
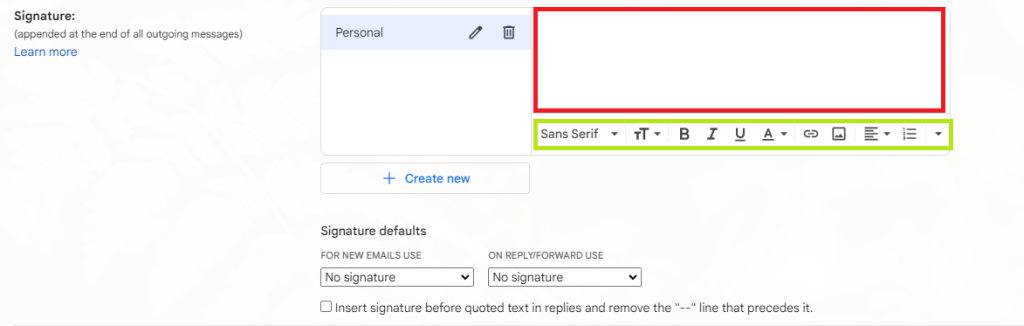
6.
To apply your signature to the end of your email, assign your preferred signature for a new email and reply/forward by clicking the drop-down list and selecting your signature name.
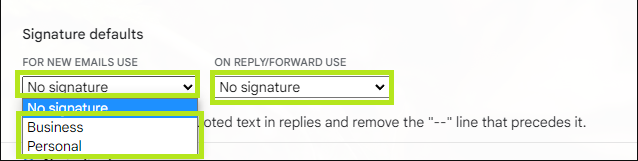
7.
To apply changes, scroll down and click Save.

Vacation responder
1.
A vacation responder is an automated response that informs recipients that you are currently not checking email. To turn it on, click the bullet beside the Vacation responder.
2.
Set your vacation start date by clicking the First day text box.
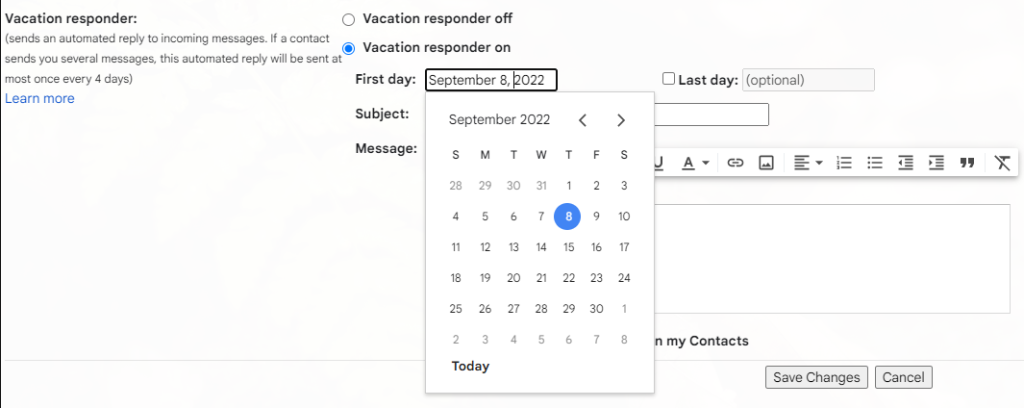
3.
To set the end date of the vacation responder, click the check box on the right side of the Last day and click the Last day field to enter the date.
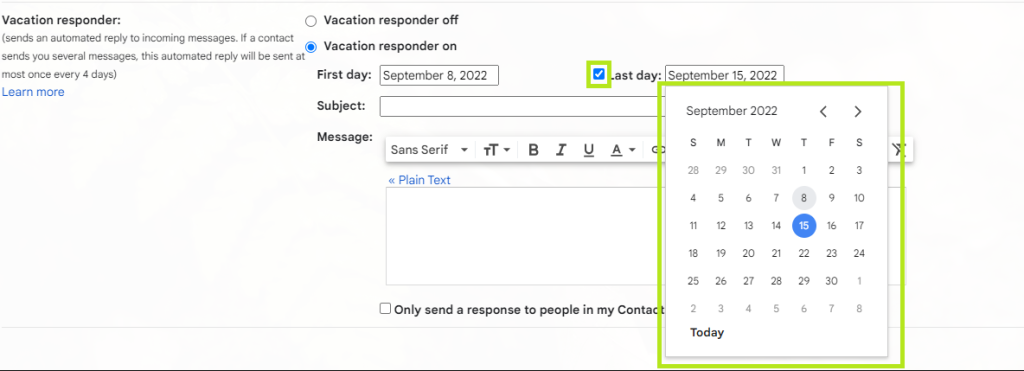
4.
Click the text box and enter the Subject.
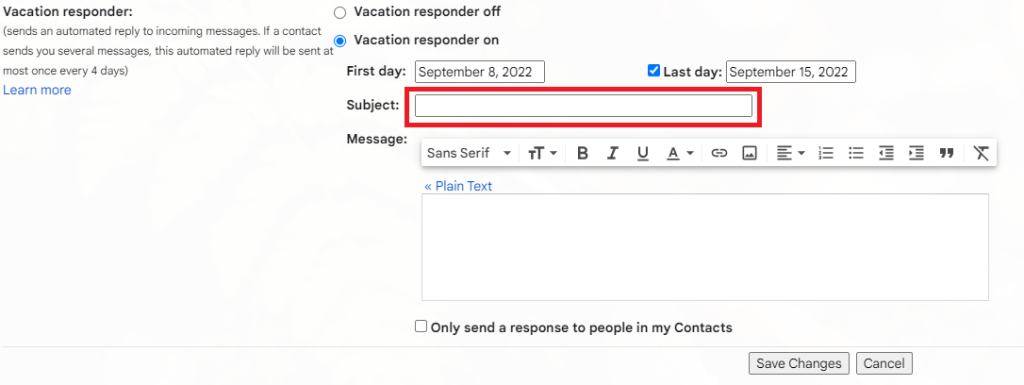
5.
Click the text box beside Message, and enter your vacation responder message.
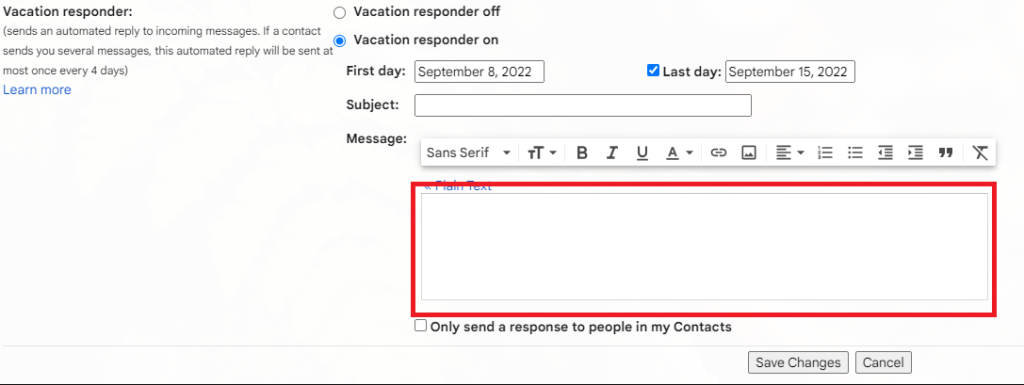
6.
Customize text font, font size, text color, add image, add your website link, and other formatting options on the format section above the message text box.
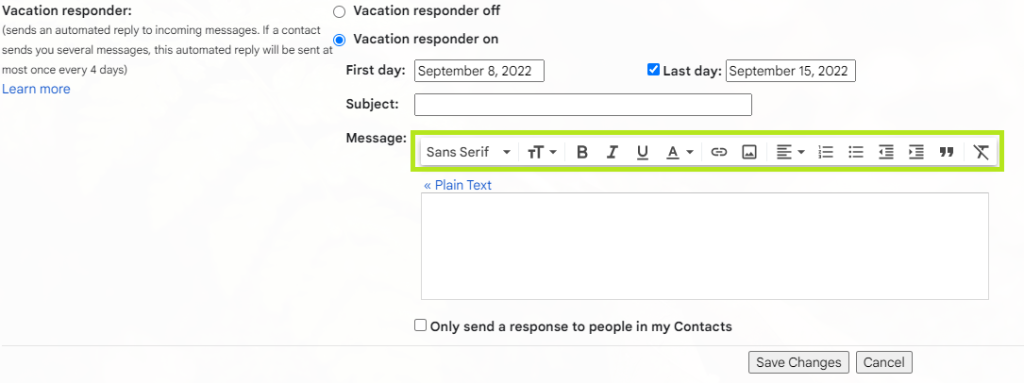
7.
To apply changes, scroll down and click Save.

Conclusion
Summarize the steps as simply as you could. Encourage readers to try again or connect with our customer assistance team (or hire our VAs!) if they are still confused. Refer readers to the glossary for other topics.
Personalize your Gmail email settings with the following steps:
Go to your browser, click the address bar, and enter gmail.com. Enter your login credentials ( email or phone and password) on Gmail, and click Sign in. Click on the setting icon on the upper right.
Customize Apps in Gmail:
Click customize, click the checkbox on the left side of Google Meet and Google Chat to choose apps to use in Gmail, then click Next. Hover your cursor to the Google Chat on the left side section of Gmail, then click Find a chat. From there, you can start a group conversation, create space, browse spaces, and see your message requests by clicking any of these choices.
Google Meet
Create a new meeting by clicking the google Meet icon on the left, then click new meeting. Click the send invite, then click send via email. Enter your recipients and click send.
Join a meeting with a code by clicking the Join with a code button, enter the meeting code, then click the Join button.
Density
In the Density section, select your preferred view with the three options: Default, Comfortable, and Compact.
Theme
On Theme, click view all, click your preferred theme, then click save.
To add featured photos on Theme, click my photos, then select the featured section. Select the image you want to add, then click select. To apply changes, click save.
Inbox Type
Keep your email inbox organized within your preference by selecting an option on the Inbox Type.
Preview Pane
Briefly view your emails without opening them. No split, Right of inbox, and Below inbox are the three options you can choose to manage your email preview.
Desktop Notifications
Click see all settings, then scroll down to see desktop notifications. Turn on this feature by clicking your preferred type of notifications with the following options: Click here to enable desktop notifications for Gmail, New Mail notifications on, and Important mail notifications on
Add Profile Picture
Click see all settings, then scroll down to see the profile picture. Click choose an image; then a new tab will appear, and click on the profile picture. Click the Add profile picture button. Choose your photo or browse your file. You can edit your image by adding Filters and Zoom & Crop options. To apply changes, click save.
Signature
Click see all settings, then scroll down to see the signature. Click the Create new button. Enter the signature name, then click create. Enter your signature details and customize them with the formation options above the signature text box.
To apply signature at the end of your email, select your signature defaults for new emails and reply/forward. Apply changes by clicking the save button.
Vacation Responder
Click see all settings, then scroll down to see vacation responder. To turn it on, click the bullet beside the Vacation responder. Enter your start date and end date. Type your automated reply and customize it with the formatting options above the text box. To apply changes, click Save.
Related Articles/Links
Make sure to link back jargon or technical terms to articles or glossary terms from our existing library.
